User Interface Overview A quick overview of the menus and terminology used in Filecamp
Main window
Filecamp's main window can include folders and/or file thumbnails.
You can toggle between Gallery View:
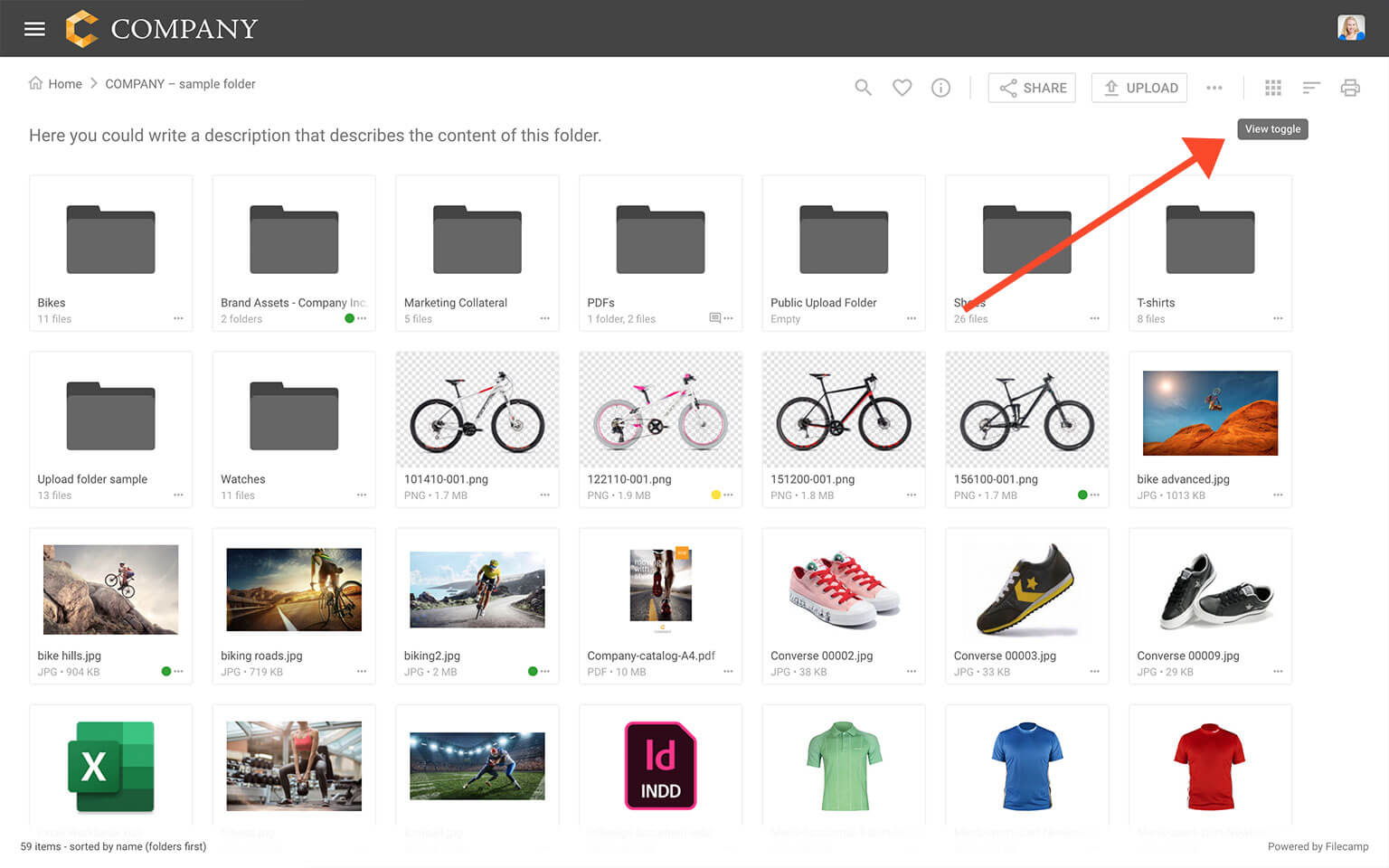
and List View:
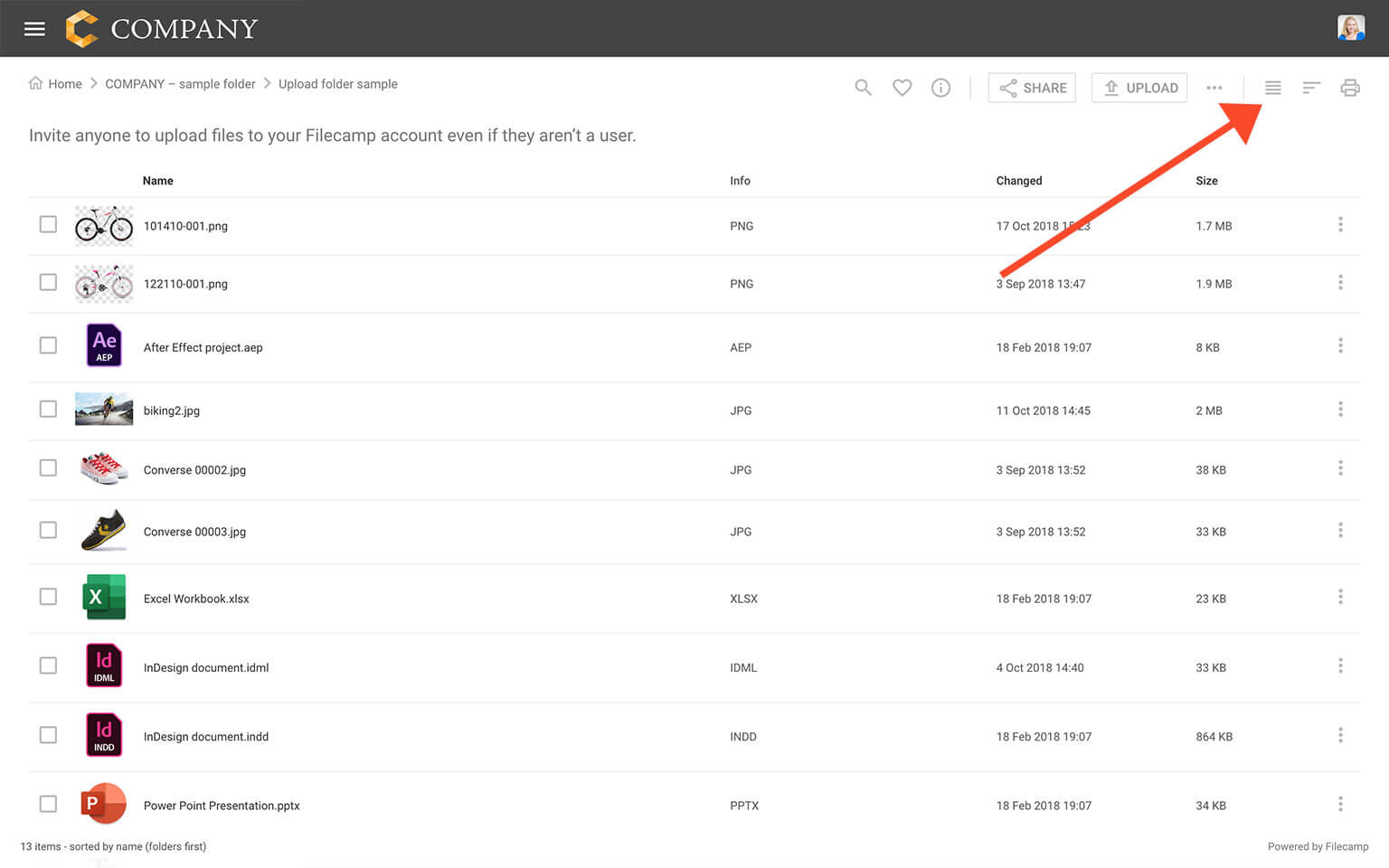
Large Preview: To enable the large preview, simply double click on the file thumbnail and/or click on the file name.
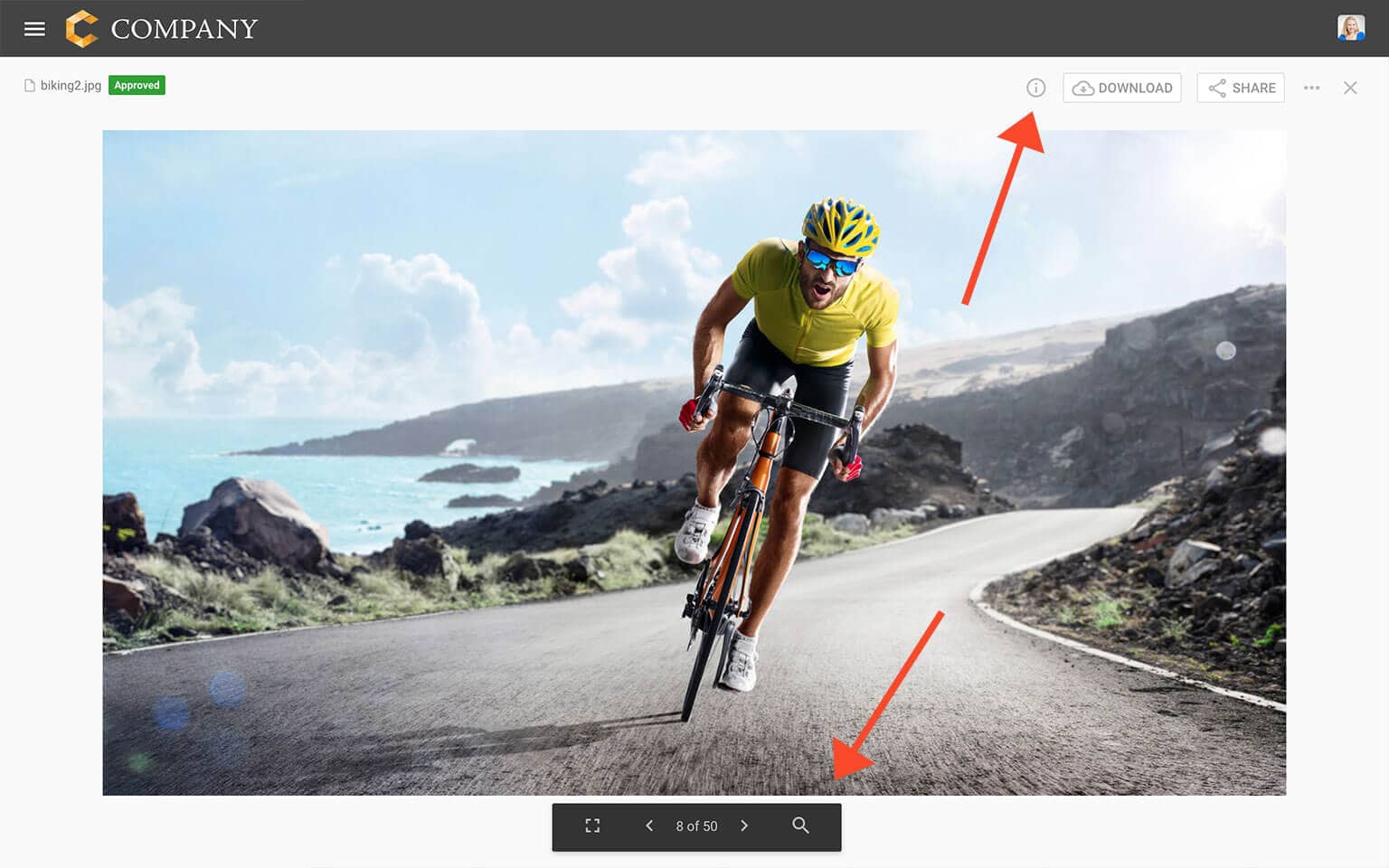
TIP: You can open the Infobar while in Large Preview and use the left and right arrow keyboard keys ( ) to toggle between files (also while the Infobar is open). And you can use the ESC key to close the large preview view
Infobar: The content is displayed in the right panel of Filecamp when you click the Info icon for a file or folder. File and folder information can be viewed and edited in this panel:
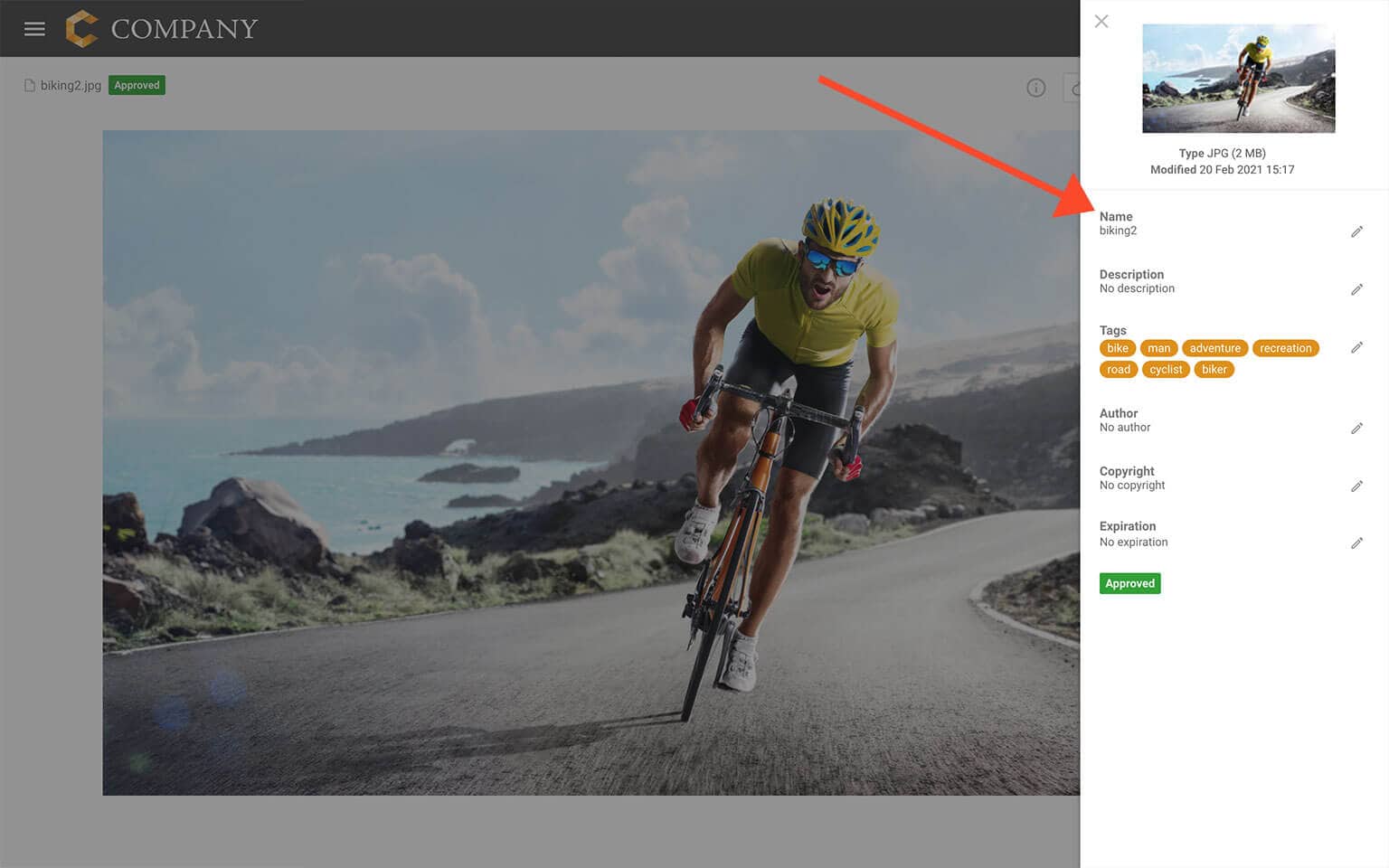
Pop-up window: Other settings can be edited from a pop-up window, that appears when you click search, share, folder permissions, uploads, etc.
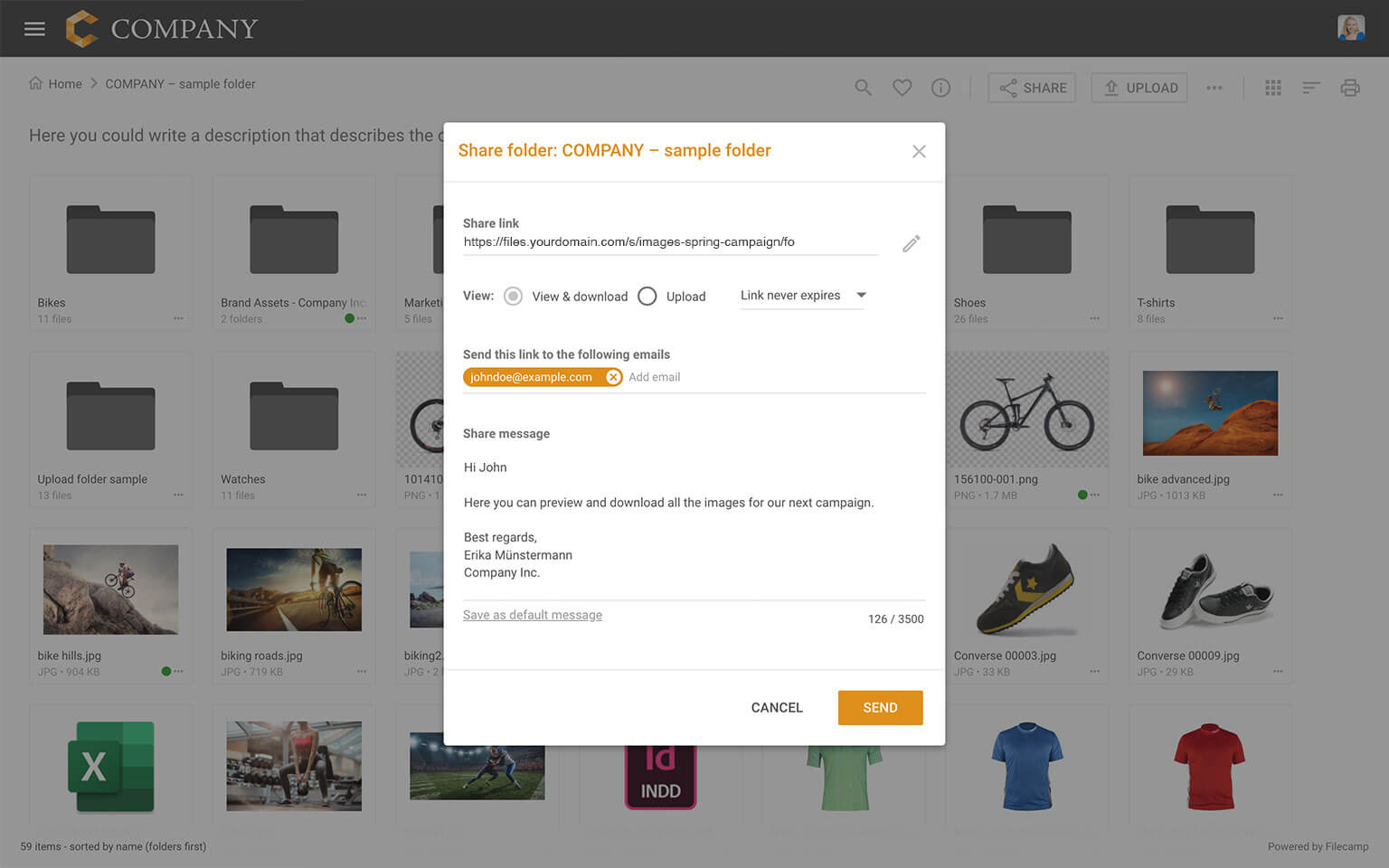
Navigation & Menus
Top Bar: This is where you will find the Main menu and your user profile
:
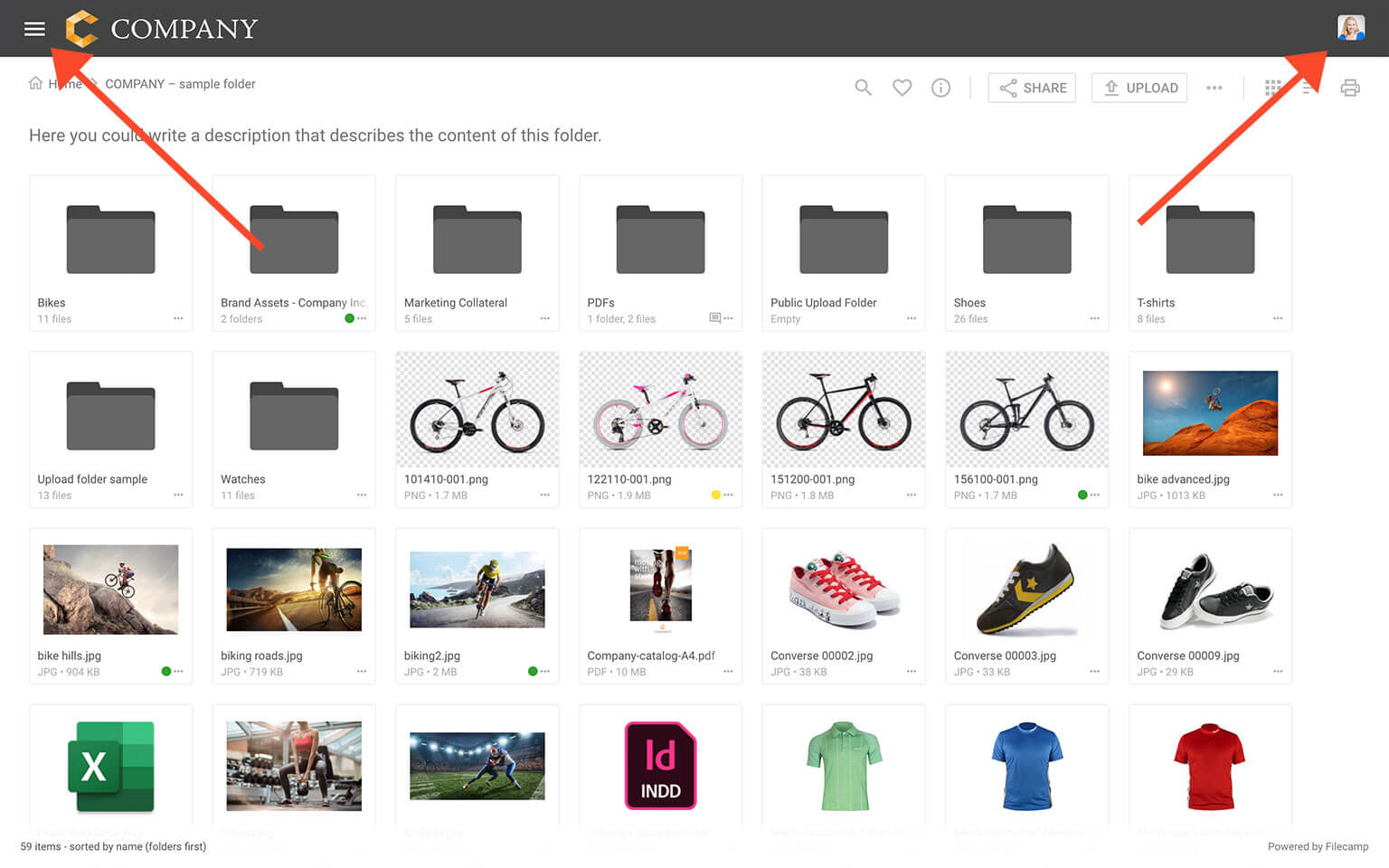
Toolbar: The options available will vary depending on the content in the main window and your access level:
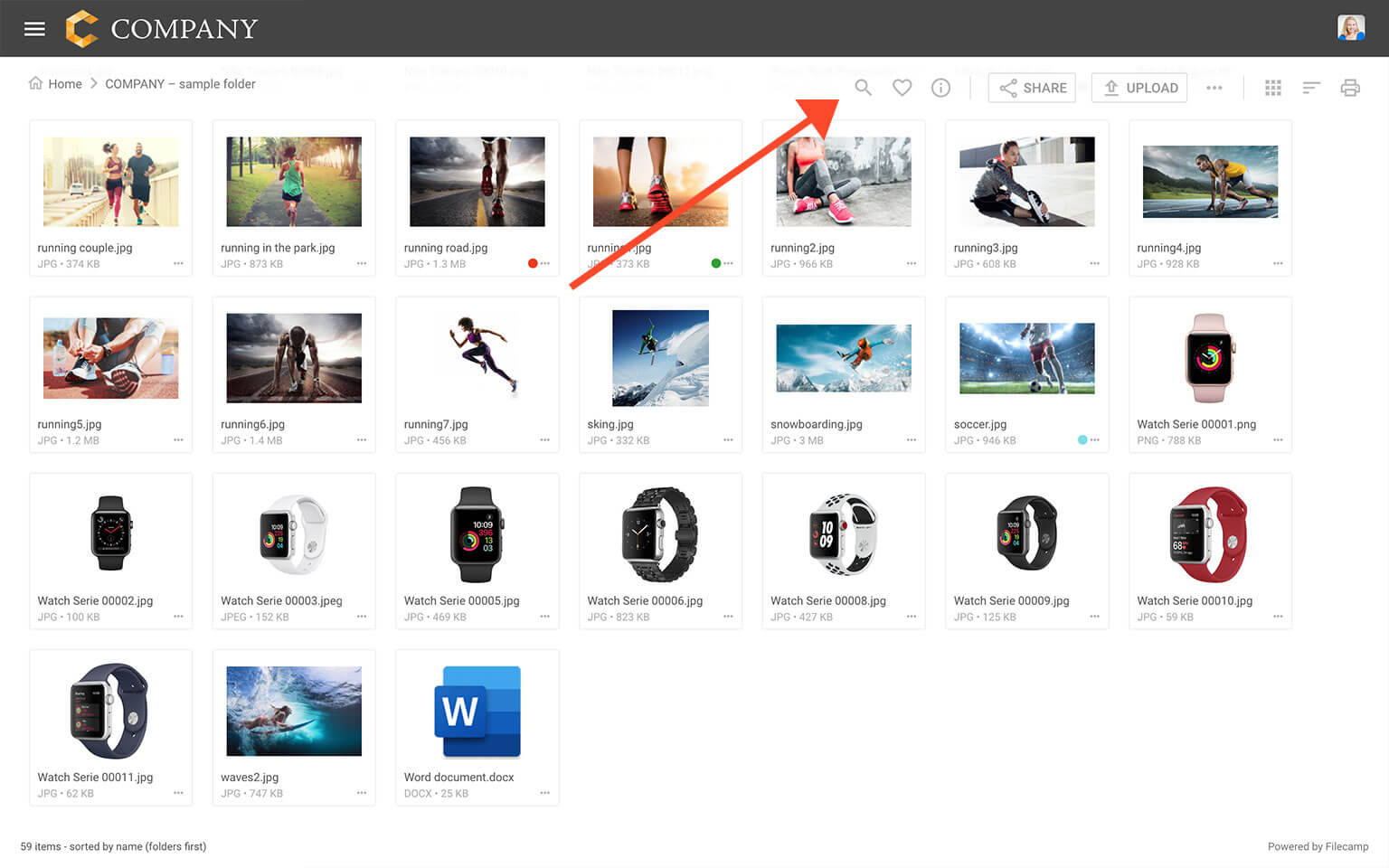
Bulk Action Bar: Will appear when you have selected multiple files or folders. The options available will vary depending on the selected items and your access level:
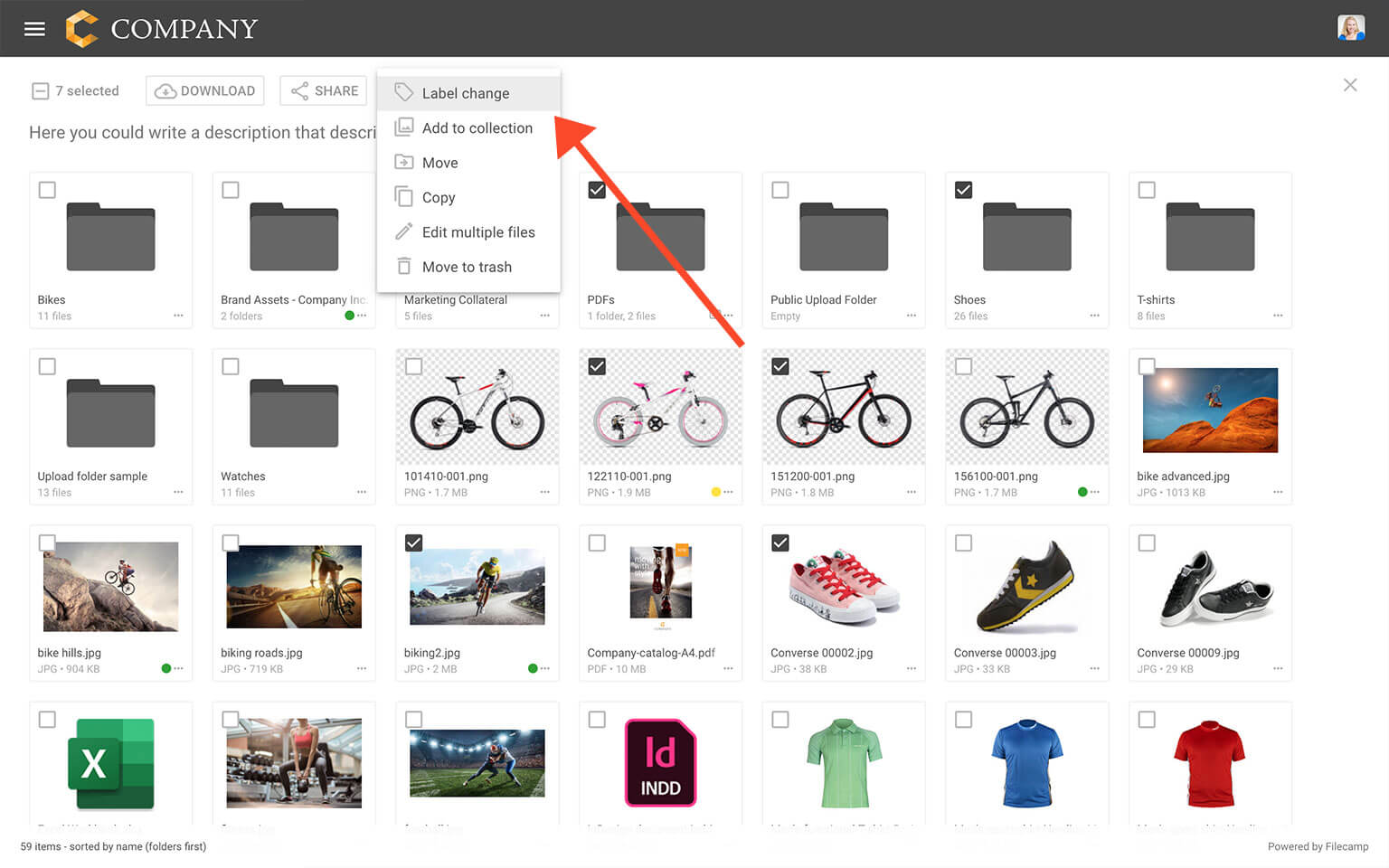
Breadcrumb Menu: You can use the breadcrumb menu or your browser’s back button to easily navigate back and forth between folders:
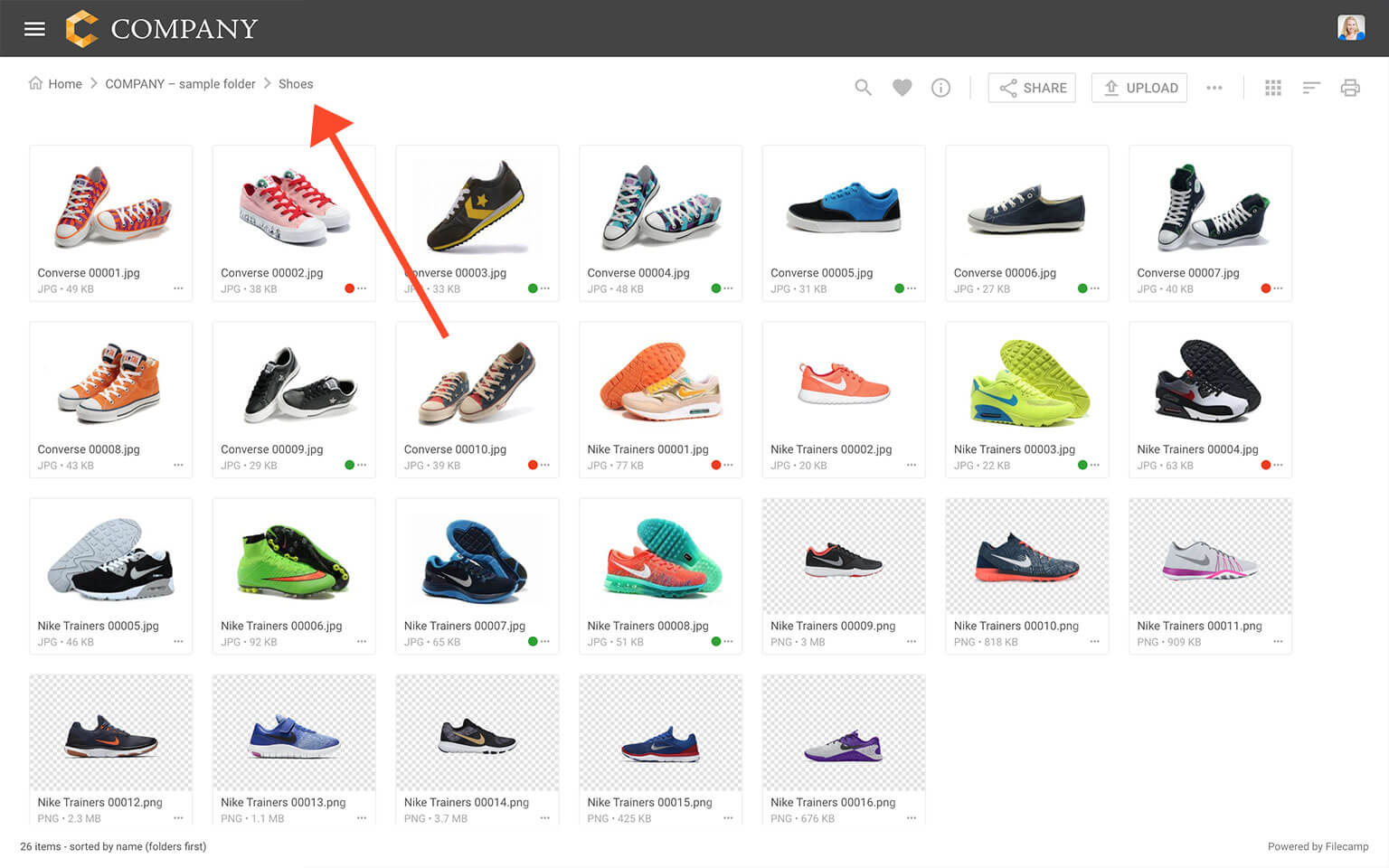
Three Dots Menu: Located below each file and folder is the Three Dots Menu where you can choose between various file/folder actions. The menu items vary depending on your user permissions and folder settings:
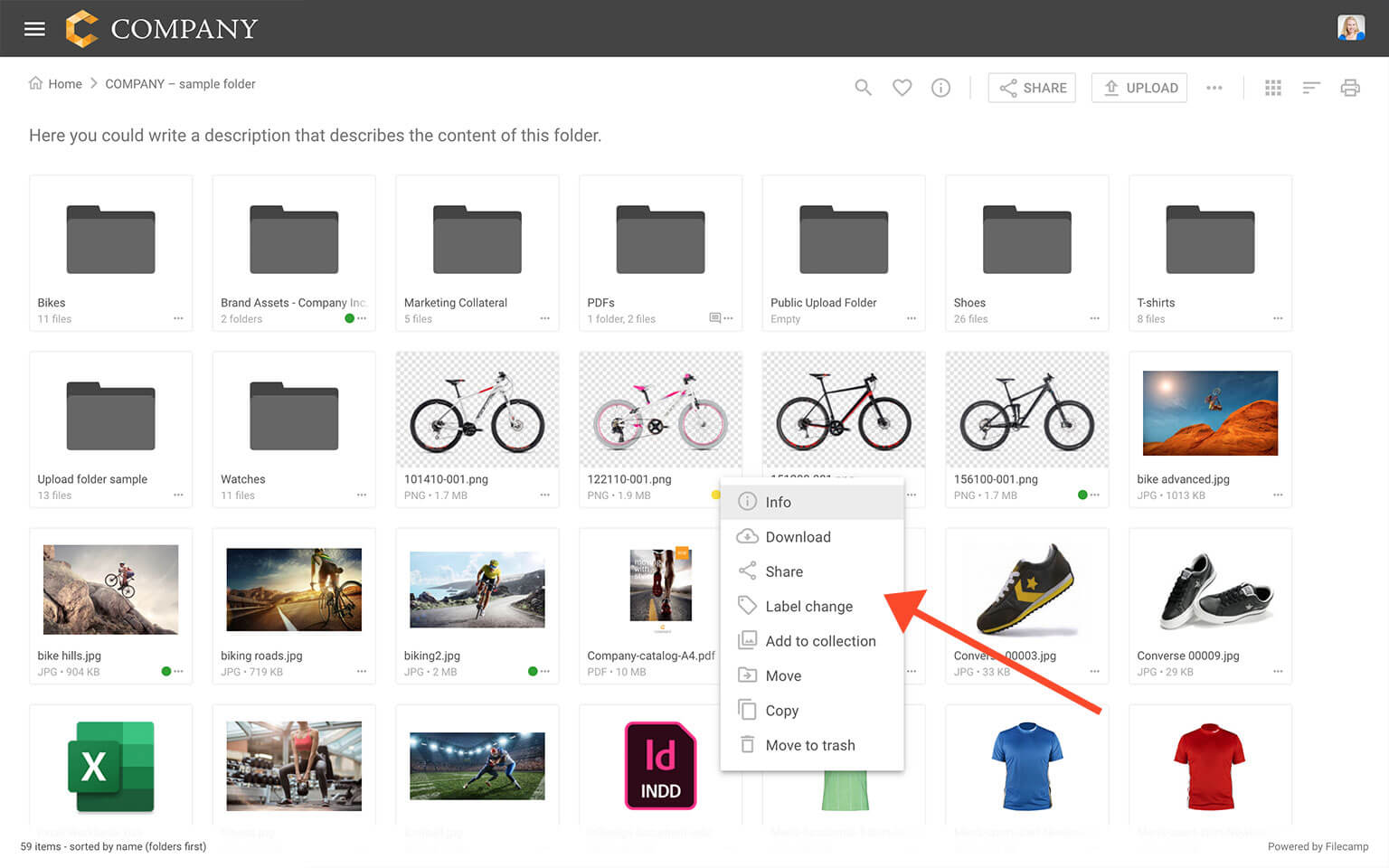
Main Menu: Located to the left is your Main menu where you can toggle between the various sections of your account. The Main menu varies depending on your permissions:
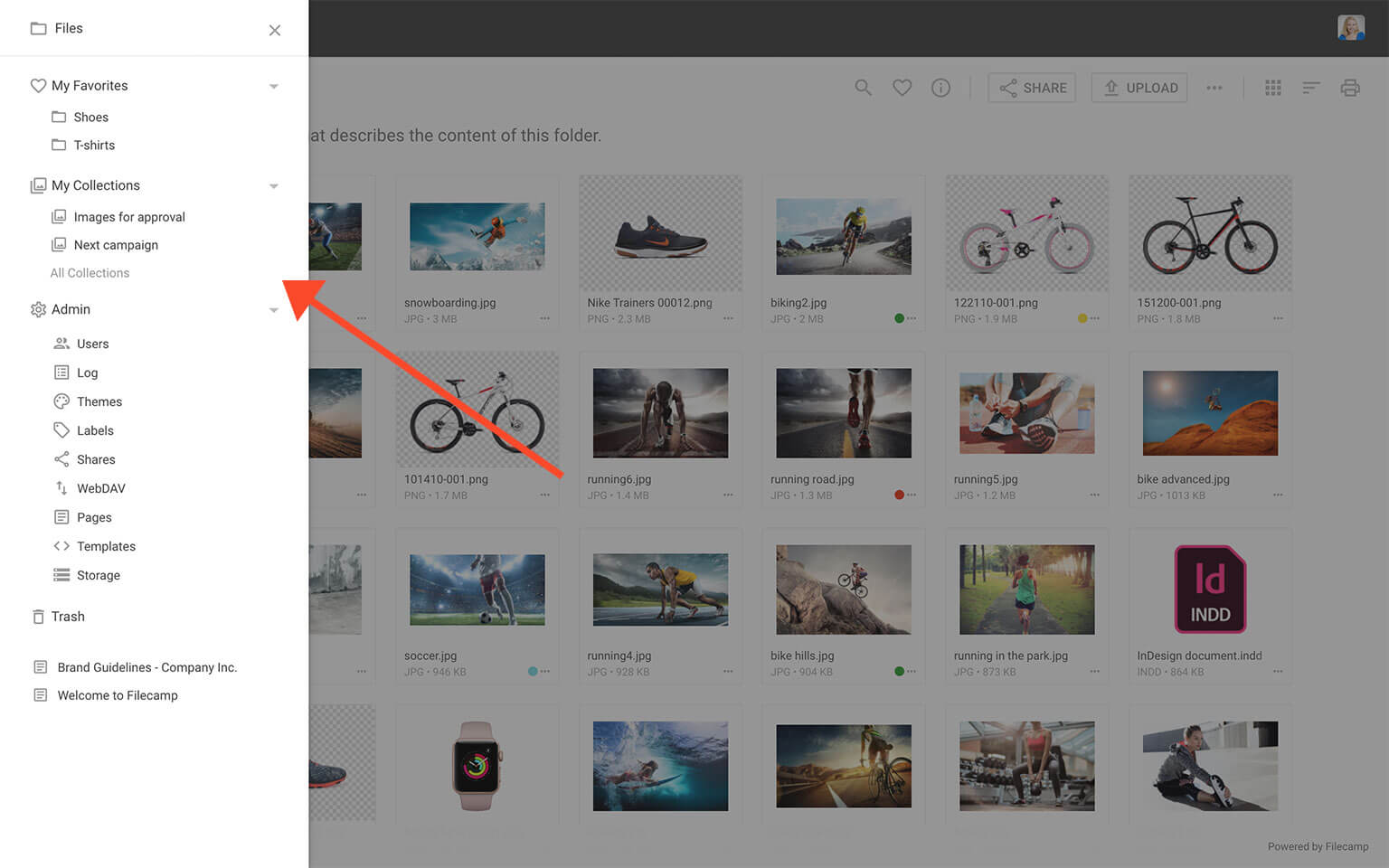
This article reviews the following topics:
Related articles
Files
Look and feel
Folders
- Create folder
- Edit folder
- Copy or move
- Delete
- Folder upload
- Share folder links
- Request files links
- Custom thumbnails
Users
Favorites
Search
Collections
- Create Collection
- Add files to Collection
- Remove files from Collection
- Share Collection links
- Delete Collection
Labels
Commenting
Trash
Admin
Tech stuff
Subscription
Select multiple Items
Using keyboard shortcuts, you can select multiple files and users.
To select multiple consecutive items:
- Select the first item.
- Press and hold Shift.
- Click the last item.
To select multiple non-consecutive items:
- Press and hold Ctrl (control on Windows) or ⌘ (command on Mac).
- Select all files or folders you want.
When you have selected the items you can choose the desired action in the Bulk Action Menu.
