How do I clear my browser cache?
Sometimes old information stored in your browser’s cache can cause your Filecamp site not to work as it’s supposed to. Here are instructions on how to clear the browser cache for all major browsers.

Chrome
Windows
- Click the menu icon in the top-right corner.
- Select History, then History again.
- Click Clear browsing data.
- Check Browsing history, Cookie and other site data, and Cached images and files.
- From the Time Range drop-down, choose All time.
- Click Clear Data.
- Close and restart Chrome for the clearing to take full effect.
Mac
- Click Chrome (or simply press the keys [shift] + [cmd] + [del]).
- Click Clear browsing data.
- Check Browsing history, Cookie and other site data, and Cached images and files.
- From the Time Range drop-down, choose All time.
- Click Clear Data.
- Close and restart Chrome for the clearing to take full effect.
For more help with clearing Chrome's cache, visit Google's documentation.

Firefox
Windows
- Click the menu icon in the top-right corner.
- Select Select Options.
- Click Privacy & Security.
- Scroll down to Cached Web Content and click Clear Now.
- Close and restart Firefox for the clearing to take full effect.
Mac
- Click the menu icon in the top-right corner.
- Select Preferences.
- Click Privacy & Security.
- Scroll down to Cached Web Content and click Clear Now.
- Close and restart Firefox for the clearing to take full effect.
For more help with clearing Firefox's cache, visit Mozilla's documentation.
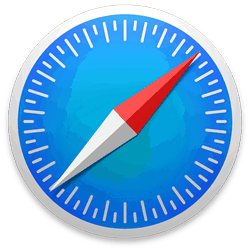
Safari
- Click Safari.
- Select Preferences.
- In the Privacy tab, click Manage Website Data.
- Click Remove All.
- Click Done.
- Close and restart Safari for the clearing to take full effect.
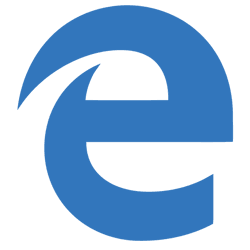
Microsoft Edge
- Click the Hub icon in the top-right corner of the screen.
- In the History tab, click Clear history.
- Select all boxes.
- Click Clear.
- Close and restart Microsoft Edge for the clearing to take full effect.
For more help with clearing Microsoft Edge’s cache, visit Microsoft’s documentation.

Internet Explorer (10 & 11)
- Click the gear icon in the top-right corner.
- Select Safety, and then click Delete browsing history.
- Uncheck Preserve Favorites website data.
- Check Temporary Internet files and website files and Cookies and website data.
- Click Delete.
- Close and restart Internet Explorer for the clearing to take full effect.
For more help with clearing Internet Explorer's cache, visit Microsoft's documentation.
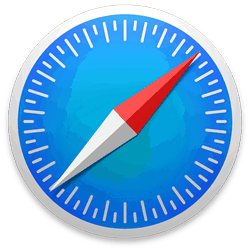
Safari for iOS
- From the Home screen, open the Settings App.
- Open Safari settings.
- Swipe to the bottom of the menu and tap Advanced.
- Tap Website Data.
- Swipe to the bottom of the menu and tap Remove All Website Data.

Chrome for iOS
- From the Chrome app, tap the Menu icon
- Tap Settings.
- Tap Privacy.
- Tap Clear Cache and Clear Cookies, Site Data.

Chrome for Android
- From the Chrome app, tap the device's Menu button
- Tap Settings.
- Tap Privacy.
- Tap Clear Browsing Data.
- Check the Clear the cache and Clear cookies, site data options
- Tap Clear.
What is browser cache?
Your cache is where your web browser saves tiny files onto your computer when you visit a site on the internet. This means the next time you view that site, it'll load faster. However, sometimes your web browser will load old content that was cached (saved) rather than the new files you want to view. Clearing your cache improves your browser function and allows sites to display content from the ground up.
This guide explains how to clear your cache in recent versions of our supported browsers. If you contact Filecamp Support about certain issues, we may recommend this process as a solution.
THIS ARTICLE REVIEWS THE FOLLOWING TOPICS:
Chrome
Firefox
Safari
Microsoft Edge
Internet Explorer
Safari for iOS
Chrome for iOS
Chrome for Android